Application doesn't work properly
Sometimes, your iPad's apps may not work properly, and can sometimes fail altogether. Take these steps to try and resolve the problem.
App icon is gray with "Waiting..." below it
This is usually because your iPad is trying to download large apps over cellular. To save on cellular data, the iPad will wait until it connects to Wi-Fi to download the app. However, you can force the iPad to download the app regardless if it's on Wi-Fi or not.
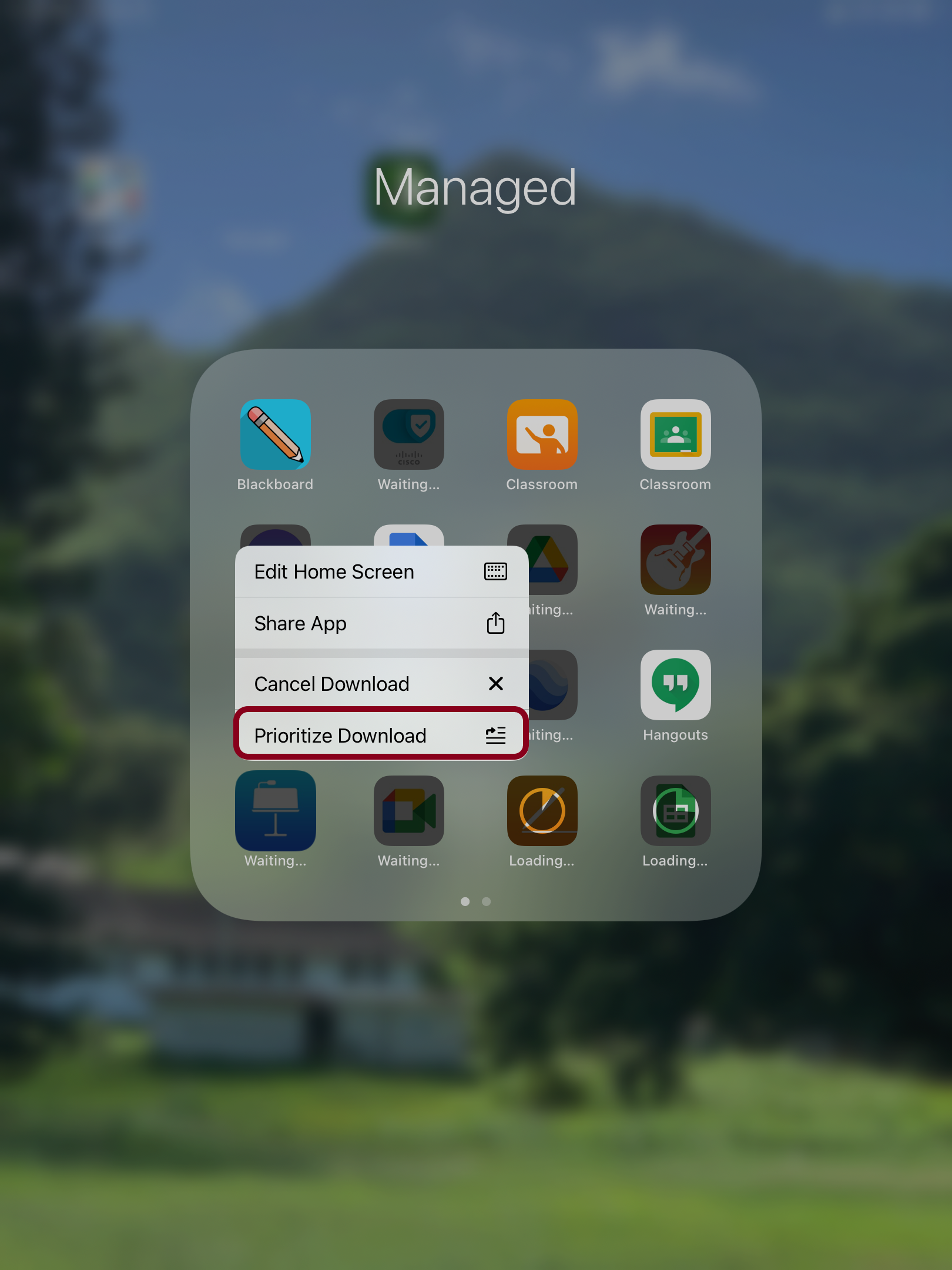
- Press and hold down on the icon on your home screen.
- Tap Prioritize Download.
- When prompted to download the app over cellular, tap Download.
Application is stuck on "Loading..."
You've likely turned off the iPad while it was downloading an app. To remedy this issue, hold down the icon and Prioritize Download to get it going again. If it still won't install, send us a ticket. Please keep in mind that apps can take a while to download depending on their size, so it may look like they're not downloading while they really are.
Application bugs out
Sometimes, having multiple applications open at once can affect the performance of your iPad. Try these two options:
Close your apps
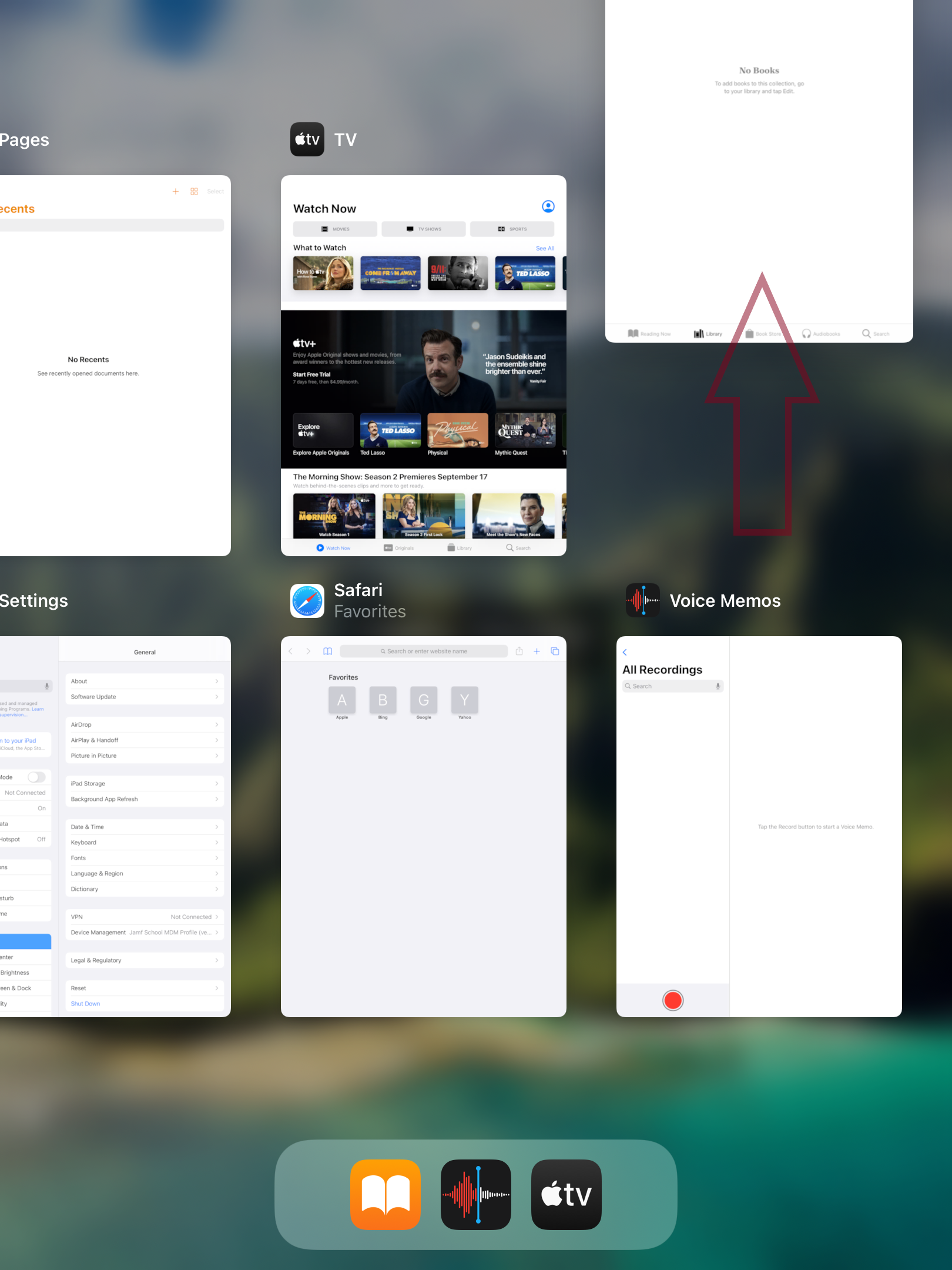
- Double-press the home button on your iPad to pull up the application tray.
- Swipe up on your unused apps.
Restart your iPad
Simply turning your iPad off and then back on can work wonders when all else fails.
- Hold down the lock button for 5 seconds.
- Slide the button at the top of the screen to the right.
- Wait 30 seconds.
- Hold down the lock button for another 5 seconds to turn the iPad back on.
Application needs to be downloaded from the App Store
This error is often encountered when iPads are severely outdated and needs to be updated to the latest version of iPadOS. There are multiple ways to resolve this error on your own, and can be done very quickly.
Updating iPadOS
- In Settings, go to General > Software Update and update to the latest version of iPadOS.
- When prompted, install the update.
- When finished, check to see if your apps are installed and working correctly.
Deleting and reinstalling
This technique is often best performed before weekends (or breaks) when the iPad can update and download the apps itself. CAUTION: doing this will delete any existing data. Though if you're reading this guide, you'll likely not have any data to lose.
- Long-press on the app icon.
- Tap Delete App.
- You'll be warned that deleting the app will also delete all of its data.
- Delete it, and wait.
- Your iPad checks in with our system periodically to ensure it has all the apps it needs. When it notices the discrepancy (e.g. the app you just deleted), it will fetch it by itself and install it when it can. This task is usually performed daily, but can sometimes take days to update by itself. Hence why we caution doing this before the weekend.
- Your iPad will redownload the app and your problem should be resolved.
Did none of these work?
Send us a ticket so that we may further investigate the issue.